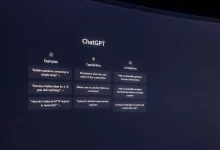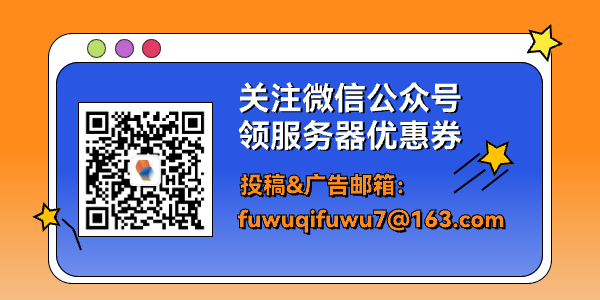今天来说一说如何申请谷歌团队盘,并且把团队盘挂载到你的VPS上,挂载后可以安装离线下载,影音库等等。下面就让全球主机测评小编来带大家了解一下吧。
简介
虽然谷歌盘对网盘进行一系列的搬运限制,但是无限容量的谷歌盘还是对个人来说有很大的作用,只要不滥用还是可以长期使用的。
我们首先看一下如何挂载谷歌网盘。
首先在vps上安装x***
一、申请无限空间谷歌团队盘
2021年谷歌团队盘申请网址
关注微信公众号后台回复关键字“谷歌团队盘”获取
二、Rclone挂载谷歌团队盘
rclone官方网站:
公众号后台回复关键字“谷歌团队盘”获取
centos系统为例
必要升级
yum update && yum upgrade
安装命令
curl https://rclone.org/install.sh | sudo bash
配置rclone
rclone config
开始配置
n) New remote
s) Set configuration password
q) Quit config
n/s/q> n #输入n回车,新建配置
name> gd #新建配置的名称,随意填写,后面会用到
Type of storage to configure.
Enter a string value. Press Enter for the default ("").
Choose a number from below, or type in your own value
1 / 1Fichier
"fichier"
2 / Alias for an existing remote
"alias"
3 / Amazon Drive
"amazon cloud drive"
4 / Amazon S3 Compliant Storage Provider (AWS, Alibaba, Ceph, Digital Ocean, Dreamhost, IBM COS, Minio, etc)
"s3"
5 / Backblaze B2
"b2"
6 / Box
"box"
7 / Cache a remote
"cache"
8 / Dropbox
"dropbox"
9 / Encrypt/Decrypt a remote
"crypt"
10 / FTP Connection
"ftp"
11 / Google Cloud Storage (this is not Google Drive)
"google cloud storage"
12 / Google Drive
"drive"
13 / Google Photos
"google photos"
14 / Hubic
"hubic"
15 / JottaCloud
"jottacloud"
16 / Koofr
"koofr"
17 / Local Disk
"local"
18 / Mega
"mega"
19 / Microsoft Azure Blob Storage
"azureblob"
20 / Microsoft OneDrive
"onedrive"
21 / OpenDrive
"opendrive"
22 / Openstack Swift (Rackspace Cloud Files, Memset Memstore, OVH)
"swift"
23 / Pcloud
"pcloud"
24 / Put.io
"putio"
25 / QingCloud Object Storage
"qingstor"
26 / SSH/SFTP Connection
"sftp"
27 / Union merges the contents of several remotes
"union"
28 / Webdav
"webdav"
29 / Yandex Disk
"yandex"
30 / http Connection
"http"
31 / premiumize.me
"premiumizeme"
Storage> 12 #选择需要挂载的网盘
** See help for drive backend at: https://rclone.org/drive/ **
Google Application Client Id
Setting your own is recommended.
See https://rclone.org/drive/#making-your-own-client-id for how to create your own.
If you leave this blank, it will use an internal key which is low performance.
Enter a string value. Press Enter for the default ("").
client_id> #默认直接回车,或者输入自己的OAuth ID
Google Application Client Secret
Setting your own is recommended.
Enter a string value. Press Enter for the default ("").
client_secret> #默认直接回车,或者输入自己的OAuth秘锁
Scope that rclone should use when requesting access from drive.
Enter a string value. Press Enter for the default ("").
Choose a number from below, or type in your own value
1 / Full access all files, excluding Application Data Folder.
"drive"
2 / Read-only access to file metadata and file contents.
"drive.readonly"
/ Access to files created by rclone only.
3 | These are visible in the drive website.
| File authorization is revoked when the user deauthorizes the app.
"drive.file"
/ Allows read and write access to the Application Data folder.
4 | This is not visible in the drive website.
"drive.appfolder"
/ Allows read-only access to file metadata but
5 | does not allow any access to read or download file content.
"drive.metadata.readonly"
scope> 1 #默认输入1回车
ID of the root folder
Leave blank normally.
Fill in to access "Computers" folders. (see docs).
Enter a string value. Press Enter for the default ("").
root_folder_id> #默认直接回车
Service Account Credentials JSON file path
Leave blank normally.
Needed only if you want use SA instead of interactive login.
Enter a string value. Press Enter for the default ("").
service_account_file>
Edit advanced config? (y/n)
y) Yes
n) No
y/n> n #是否编辑高级配置,输入n回车
Remote config
Use auto config?
* Say Y if not sure
* Say N if you are working on a remote or headless machine
y) Yes
n) No
y/n> n #是否使用自动配置,输入n回车
If your browser doesn't open automatically go to the following link: https://accounts.google.com/o/oauth2/XXX
Log in and authorize rclone for access
Enter verification code> XXXX #复制上面的链接在浏览器中打开,将得到的授权码复制到这里后回车
Configure this as a team drive?
y) Yes
n) No
y/n> y #是否挂载团队网盘,如果没有输入n回车,需要挂载团队版输入y回车
Fetching team drive list...
Choose a number from below, or type in your own value
1 / SunPma
"0ADYACmKjlU3JUk9PVA"
Enter a Team Drive ID> 1 #选择你需要挂载的团队盘然后回车
--------------------
[SUNPMAGD]
type = drive
scope = drive
token = {"access_token":"XXX","expiry":"2019-10-23T14:32:06.481207275+08:00"}
team_drive = 0ADYACmKjlU3JUk9PVA
--------------------
y) Yes this is OK
e) Edit this remote
d) Delete this remote
y/e/d> y #默认输入y回车
Current remotes:
Name Type
==== ====
SUNPMAGD drive
e) Edit existing remote
n) New remote
d) Delete remote
r) Rename remote
c) Copy remote
s) Set configuration password
q) Quit config
e/n/d/r/c/s/q> q #输入q回车,保存配置退出
新建本地挂载文件夹
mkdir /home/gd
挂载磁盘命令说明
#/usr/bin/rclone mount DriveName:Folder LocalFolder
下面整体代码中最上面的这条需要自己修改,不要直接复制,注意代码中有空格
DriveName #配置时填写的name
Folder #网盘里要挂载的文件夹名
LocalFolder #本地要挂载的文件夹绝对路径
例:/usr/bin/rclone mount gd: /home/gd
挂载
#下面代码是一个整体,全部复制后粘贴运行
/usr/bin/rclone mount gd: /home/gd
--umask 0000
--default-permissions
--allow-non-empty
--allow-other
--transfers 1
--buffer-size 64M
--low-level-retries 200
--dir-cache-time 12h
--vfs-read-chunk-size 32M
--vfs-read-chunk-size-limit 1G
#如果你还涉及到读取使用,比如使用H5ai等在线播放,就在后面多加上最后三条参数
参数说明
--transfers:该参数是最大同时传输任务数量,如果经常传输大文件,或CPU性能不佳,建议设置为单线程,也就是设置为“1”
--buffer-size:该参数为读取每个文件时的内存缓冲区大小,控制rclone上传和挂载的时候的内存占用
--low-level-retries:该参数为传输文件没速度的时候重试次数,没速度的时候,单个会自动睡眠10ms起,然后再重试
如果挂载时候出错如下图:


yum install fuse
查看是否成功
df -h
如下图显示gd 挂载成功


三、开机启动
找到/etc/systemd/system ,在里面新建一个名为 rclone.service 的文件,文件的完整路径为 /etc/systemd/system/rclone.service 然后在文件中填入以下代码。
[Unit]
Description=Rclone
AssertPathIsDirectory=/home/gd
After=network-online.target
[Service]
Type=simple
ExecStart=/usr/bin/rclone mount gd: /home/gd
--umask 0000
--default-permissions
--allow-non-empty
--allow-other
--transfers 1
--buffer-size 64M
--low-level-retries 200
--dir-cache-time 12h
--vfs-read-chunk-size 32M
--vfs-read-chunk-size-limit 1G
ExecStop=/bin/fusermount -u /home/gd
Restart=on-abort
User=root
[Install]
WantedBy=default.target
启动rclone
systemctl start rclone
开机启动rclone
systemctl enable rclone
rclone常用命令
重启:systemctl restart rclone
停止:systemctl stop rclone
状态:systemctl status rclone
另外备注:如果你想要用宝塔面板安装可道云网盘的web管理界面,那就把谷歌盘挂载在可道云下面!只需要修改开机配置文件如下
[Unit]
Description=Rclone
AssertPathIsDirectory=/www/wwwroot/你的域名/data/User/admin/home/gd
After=network-online.target
[Service]
Type=simple
ExecStart=/usr/bin/rclone mount gd: /www/wwwroot/你的域名/data/User/admin/home/gd
--umask 0000
--default-permissions
--allow-non-empty
--allow-other
--transfers 1
--buffer-size 64M
--low-level-retries 200
--dir-cache-time 12h
--vfs-read-chunk-size 32M
--vfs-read-chunk-size-limit 1G
ExecStop=/bin/fusermount -u /www/wwwroot/你的域名/data/User/admin/home/gd
Restart=on-abort
User=root
[Install]
WantedBy=default.target



 全球主机测评
全球主机测评