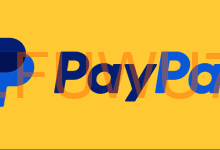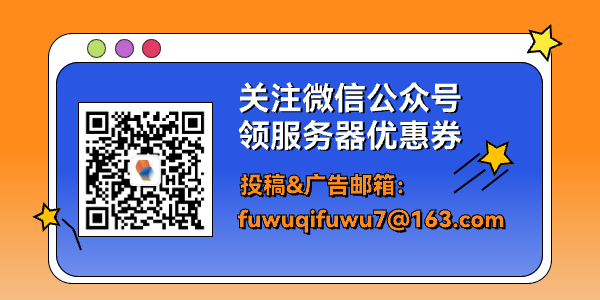如何通过RDP访问Windows VPS?
在深入了解使用 RDP 访问 Windows VPS 时应采取的步骤之前,让我们先了解一下 RDP 到底是什么。

Windows和MacOS远程连接Windows VPS保姆级教程
什么是 RDP?
RDP 代表远程桌面协议,它是 Microsoft Windows 最关键的工具之一,彻底改变了远程桌面连接的概念。RDP 存在于所有版本的 Windows 中,它打开了远程访问的网关,使用户能够远程连接到他们的计算机并通过互联网轻松地使用它们。
如何从 Windows 用 RDP 连接到 Windows VPS 的 3 个步骤
与 Windows VPS 建立远程桌面协议 (RDP) 连接比您想象的要简单。

只需按照以下简单步骤即可无缝访问您的虚拟工作空间:
第 1 步:启动远程桌面连接软件
在Windows 10中,访问远程桌面连接软件轻而易举。以下是在其中打开远程桌面连接的三种简单方法:
- 方法 1:导航到“开始”菜单,单击“所有程序”,然后单击“附件”,最后找到“远程桌面连接”图标。双击将其打开。
- 方法2:按Windows键+R调出“运行”对话框,输入“mstsc”,然后按Enter键。
- 方法 3:使用任务栏中的搜索框查找“远程桌面”。当应用程序出现在搜索结果中时,单击该应用程序。

第 2 步:输入您的 VPS 的 IP 地址
打开“远程桌面连接”窗口后,您将看到一个标有“计算机”的字段。
在此字段中输入Windows VPS 的专用服务器的IP 地址。这个唯一的数字地址允许您的本地设备通过互联网定位并连接到您的 VPS。

第 3 步:提供您的用户名和密码
输入VPS服务器IP地址后,单击“连接”按钮。系统将提示您输入 VPS 用户名和密码。输入正确的凭据,然后按“确定”继续。

专业提示:通过“记住我”节省时间
对于将来的连接,您可以选择选中“记住我”框。这样,您的用户名和密码将被保存,从而简化后续会话的登录管理员密码过程。
关闭 RDP 会话
当您完成 VPS 上的工作后,必须安全地关闭RDP会话,尤其是当您使用公共或不安全的计算机时。
请按照以下步骤操作:
- 单击 VPS 桌面上的“开始”菜单按钮。
- 找到类似于人并代表用户帐户的图标。点击它。
- 选择“注销”以安全地关闭 RDP 会话。

如何从 macOS 登录 Windows VPS
如果您使用的是 macOS 并且需要访问 Windows VPS,则可以使用 App Store 上提供的 Microsoft 远程桌面 (MRD) 应用程序轻松实现此目的。请按照以下步骤从 Mac 连接到 Windows VPS:
- 下载并安装 Microsoft 远程桌面 (MRD):
转到 Mac 上的 App Store,搜索“Microsoft 远程桌面”,然后安装该应用程序。

- 启动微软远程桌面:
安装后,在 Mac 上打开 MRD 应用程序。

- 启动新的远程桌面连接:
在接下来的屏幕上,单击 MRD 窗口左上角的“+”(加号)图标,然后选择“桌面”进行连接或创建新的远程桌面连接。
- 输入 PC 名称或服务器 IP 地址:
在新的连接窗口中,输入 Windows VPS 的远程服务器的 PC 名称或服务器 IP 地址。
- 添加用户帐户:
单击用户帐户下拉菜单中的“添加用户帐户”。输入您的 VPS 用户名和管理员密码(通过电子邮件发送给您)。将用户名管理员密码设置为“Administrator”或任何其他易于识别的名称。

- 保存并完成连接:
将其他设置保留为默认值,然后单击“添加”。您现在将看到 MRD 中列出的新远程连接。

- 启动连接:
单击“开始”按钮启动与您自己的 Windows 系统和 VPS 的连接。MRD 将自动启动菜单为 VPS 配置您的 Windows 系统和 Mac OS 远程桌面。
- 访问您的 Windows VPS:
现在,您可以随时打开 MRD 应用程序来访问自己的 Windows VPS 登录信息。只需选择您刚刚创建的远程连接即可登录您的 Windows VPS。
替代 Windows RDP 客户端
除了从 Microsoft 远程桌面进行远程连接外,您还可以使用其他 RDP 客户端从 macOS 连接到 Windows VPS,例如:
油灰:
适用于 Windows 操作系统的免费软件应用程序,可用于创建从远程服务器到本地系统或 VPS 或托管它的专用服务器的安全 shell (SSH) 连接。

2X RDP 客户端:
从 macOS 建立到您自己的 Windows 桌面或 VPS 的远程桌面连接的另一个选项。
通过这些简单的步骤和多个 RDP 客户端选项,您甚至可以从 macOS 设备无缝登录到您自己的 Windows 服务器或 VPS 托管,并高效管理您的服务器。
 全球主机测评
全球主机测评